 Здравствуйте, дорогие читатели!
Здравствуйте, дорогие читатели!
В этой небольшой заметке я хотел бы вновь коснуться технической стороны трейдинга и поговорить о торговом терминале MetaTrader 4. Не ошибусь, если назову MetaTrader 4 самой популярной торгово-аналитической программой для форекс-трейдеров. Этот терминал можно встретить, пожалуй, абсолютно у всех форекс-брокеров как в России, так и за ее пределами. Популярность эта обеспечена, прежде всего тем, что она проста в использовании, а также тем, что именно для этой программы существуют тысячи (а может и десятки-сотни тысяч) всевозможных пользовательских индикаторов, скриптов, роботов-советников и других инструментов, (якобы) «упрощающих» работу трейдера на валютном рынке.
В этой статье я не хочу рассуждать о качестве и полезности тех или иных инструментов, а показать анатомию торгового терминала, т.е. то, как устроена программа МетаТрейдер 4. Из каких папок она состоит и что храниться в этих папках. Познакомившись с этой статьей-шпаргалкой, Вы будете абсолютно точно знать, что и где в ней находится, самостоятельно установить любой пользовательский индикатор (шаблон, скрипт, советник и пр.), ну и, в случае необходимости, восстановить работоспособность программы после сбоя.
Статья рассчитана на начинающих трейдеров, но, уверен, что и бывалые также смогут что-нибудь почерпнуть для себя.
Приступим!
Представим, что мы уже скачали и установили MetaTrader 4 на свой компьютер. Теперь перейдем в рабочую папку, т.е. именно в ту папку, в которую программа была установлена.
Если, вдруг, Вы не знаете, как определить рабочую папку, то сделать это можно следующим образом: на ярлыке, расположенном на рабочем столе, кликаем правой кнопкой мыши, далее в контекстном меню выбираем пункт «Свойства», и в открывшемся окне ищем строчку «Рабочая папка». Вот как это будет выглядеть:
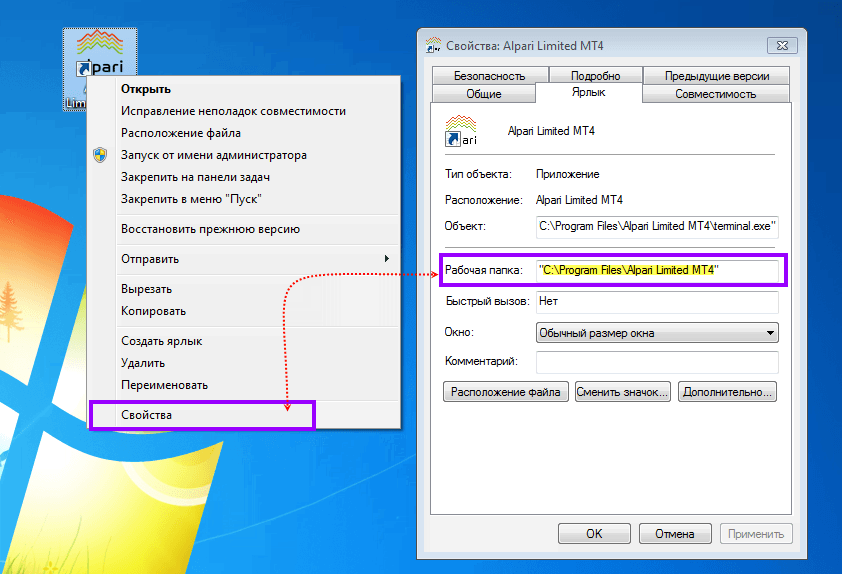
Теперь разберемся с тем, какие файлы и папки за что отвечают, и какую информацию хранят:
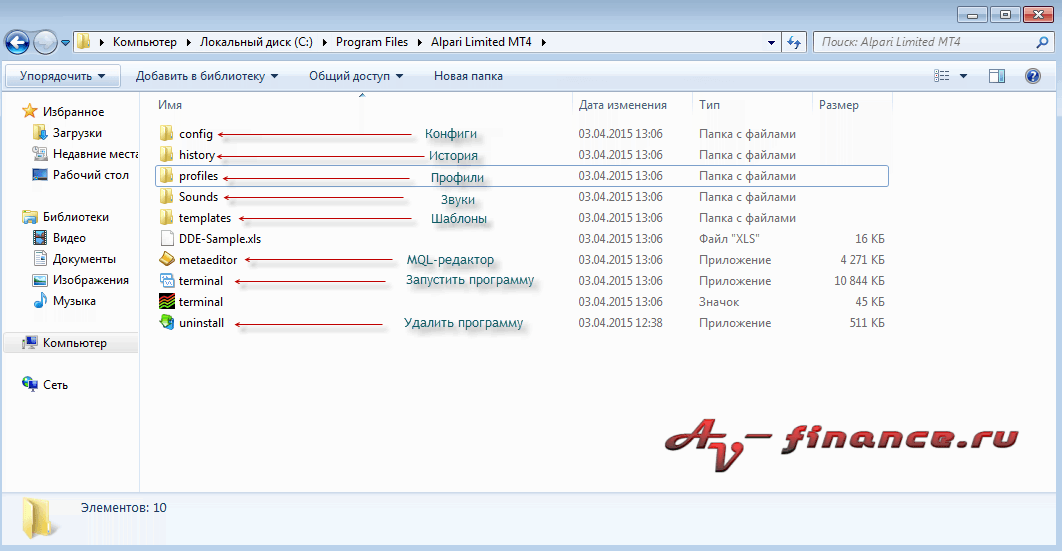
- «config» — в этой папке находятся различные конфигурационные файлы. В этих файлах содержится информация о серверах форекс-брокера, с которыми программа устанавливает соединение при подключении, информация о счетах пользователя и прочая служебная информация. В общем-то, только файлы внутри этой папки отличают терминал одного дилингового центра от другого. Это очень важная папка! Не удаляйте ее содержимое, иначе придется переустанавливать программу.
- «history» — в этом каталоге храниться вся история. К истории можно отнести архив загруженных котировок, входящую почту от форекс-брокера и прочее. В общем-то, на работу программы принципиально не влияет, и нам не интересен.
- «profiles» — в этой папке хранятся пользовательские профили. Те самые профили, которые можно найти в МТ4, если перейти в меню «файл» — «профили».
- «Sounds» — звуки. Файлы всех звуков, которые издает программа, находятся именно в этой папке.
- «templates» — шаблоны. В этой папке хранятся все пользовательские шаблоны. Соответственно, если Вы скачали файлы какого-нибудь шаблона из интернета, то именно в эту папку их надо скопировать.
А где же каталоги с индикаторами, советниками, скриптами спросите Вы? Все дело в том, что после очередного обновления программы, разработчики (зачем-то) вынесли все это в отдельный каталог, так называемый «Каталог данных». Для того, чтобы его найти на жестком диске своего компьютера, необходимо проделать следующее:
- открываем торговый терминал;
- идем в меню: «Файл» — «Открыть каталог данных».
Проделав этот нехитрый порядок действий, мы увидим вот такое окно:
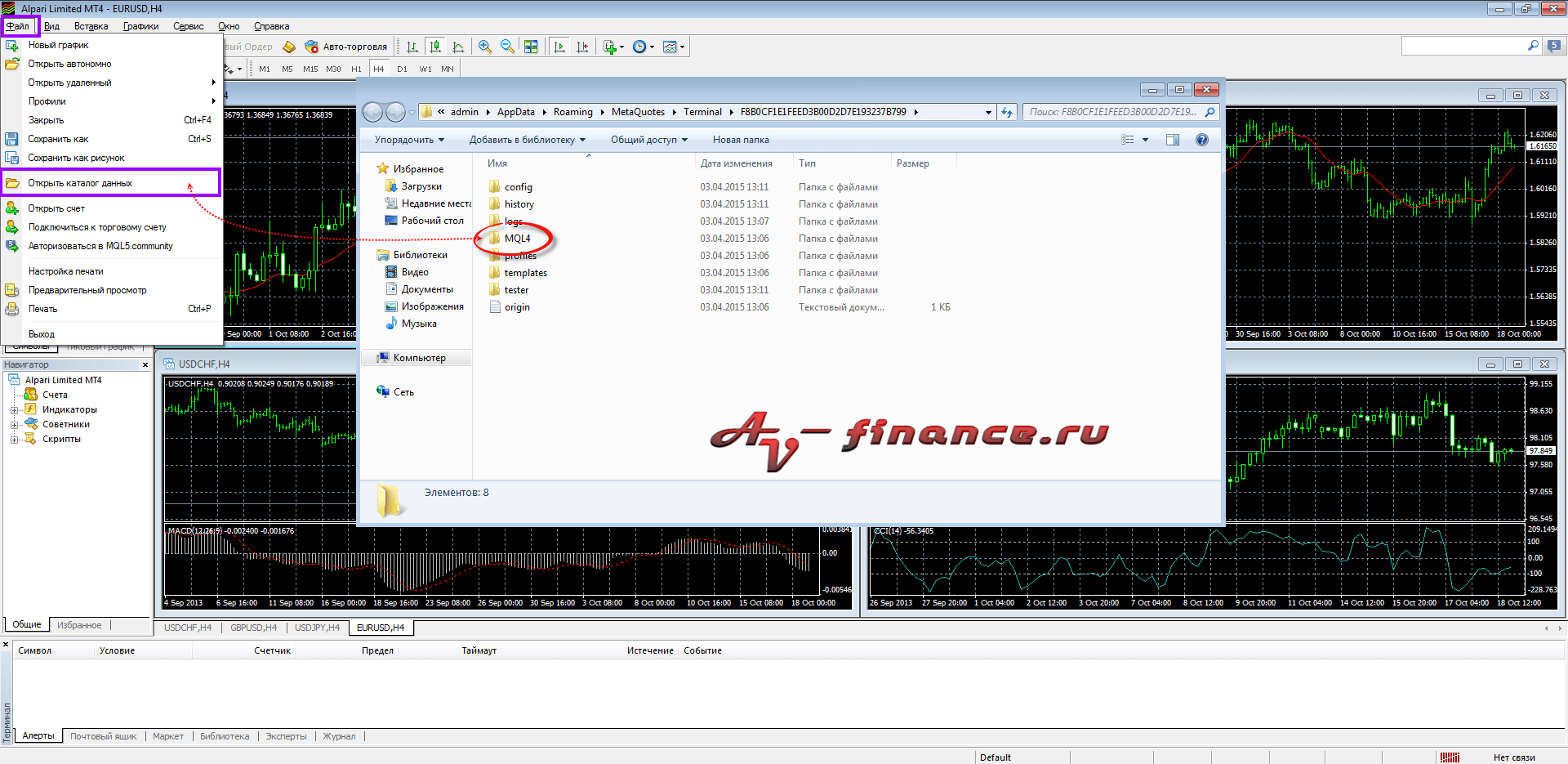
В открывшемся окне нас интересует только папка «MQL4». Именно с ней мы сейчас познакомимся и разберем самые необходимые каталоги:
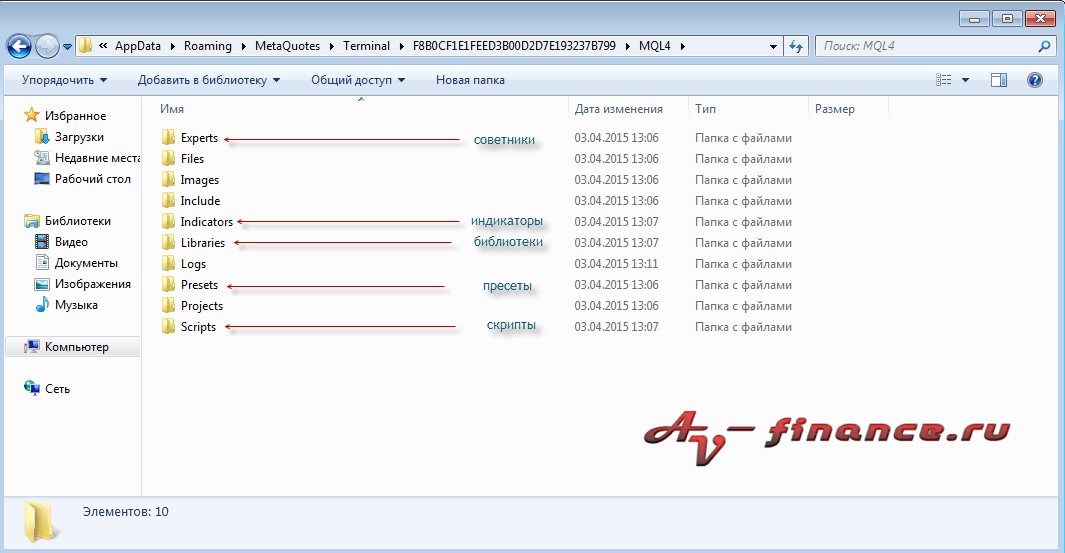
- «Experts» — именно в этой папке хранятся все установленные советники (роботы) и именно в эту папку устанавливаются все пользовательские советники.
- «Indicators» — каталог с пользовательскими индикаторами. Если Вам необходимо установить какой-либо индикатор, который не входит в стандартный набор индикаторов Мета Трейдер 4, то файлы этого индикаторы необходимо скопировать именно в эту папку.
- «Libraries» — в состав некоторых индикаторов, советников (чаще всего) входит набор определенных файлов, так называемых библиотек.
- «Presets» — если Вы имели дело с советниками, то знаете, что у них есть некоторый набор параметров (так называемые «входные параметры»), так вот эти параметры можно сохранить (загрузить) в файл шаблона настроек советника. С некоторыми советниками, иногда в комплекте, идут файлы пресетов. Например, пресеты под различные валютные пары.
- «Scripts» — пользовательские скрипты.
Ну вот, друзья, теперь Вы точно знаете, что и где находится в торговом терминале MetaTrader 4. Конечно, у Вас может возникнуть вопрос: «А зачем оно мне надо?!».
Давайте смоделируем вот такую ситуацию: допустим, необходимо мигрировать с МТ4 одного ДЦ на МТ4 другого дилингового центра. Как сделать это максимально быстро? Все очень просто! Берем содержимое папок Profiles (профили), templates (шаблоны), Indicators (индикаторы), Experts (эксперты) одного терминала и копируем в те же папки другого терминала МТ4. Все! У нас получилась полностью идентичная копия нашего рабочего торгового терминала.
Друзья, на этом все. О том, как установить индикаторы (советники, скрипты), а также о том, как сделать установленную программу портативной, я расскажу более детально в других статьях. Если же у Вас возникли вопросы, то задавайте их в комментариях. С удовольствием постараюсь помочь.
Успехов в торговле!
С уважением, Вадим Атрощенко
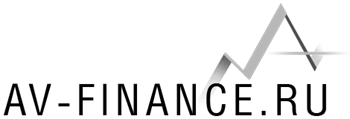

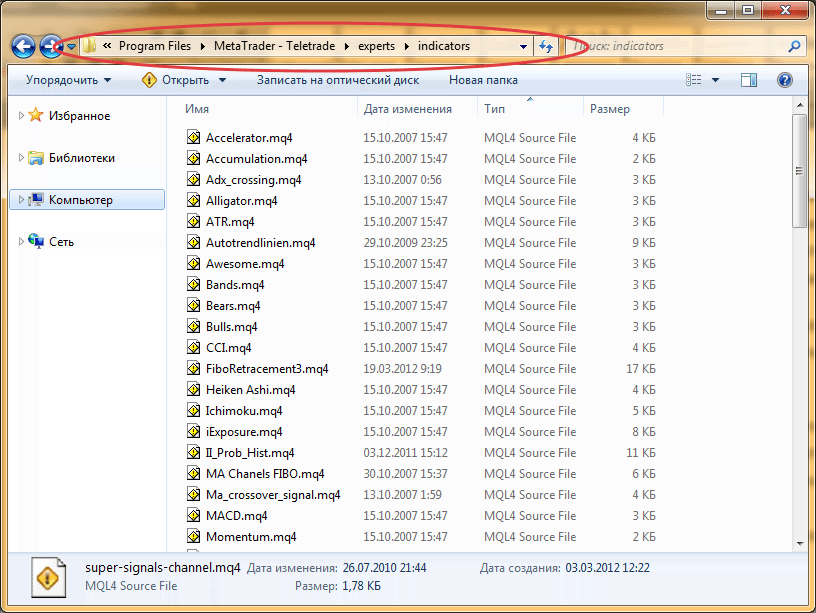
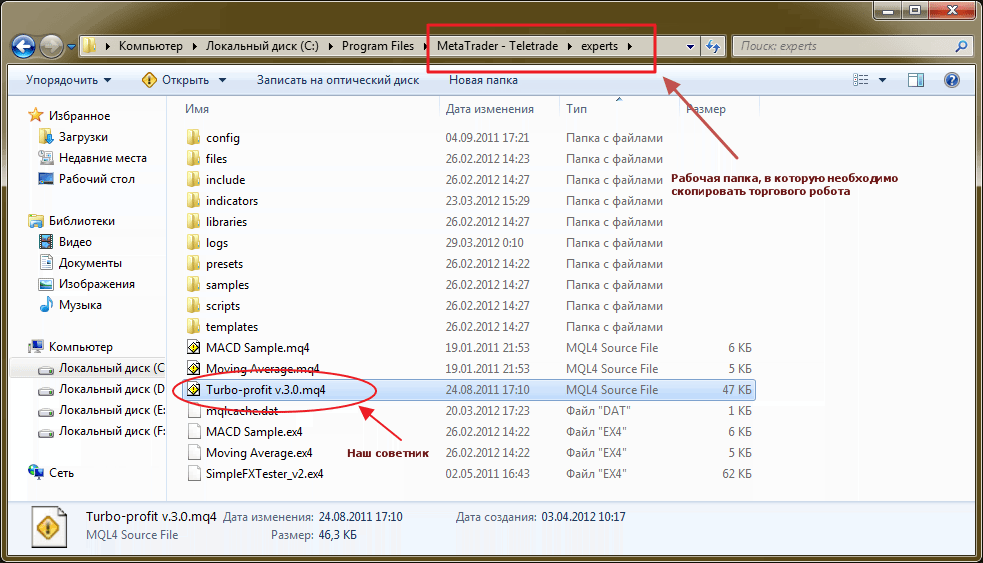

Вадим,спасибо,действительно очень полезно для новичка.Смоделированная ситуация очень актуальна
Да, это все из опыта. Бывало у меня, при «переезде» на другой терминал, создавал прфоили, шаблоны заново вручную. 🙂
Здравствуйте! Вадим, присоединяюсь к Вашим словам: «… она проста в использовании». Мне так даже справку не пришлось читать. пробежалась по менюшкам и начала работать. Конечно же, на Демо-счете. Всего несколько месяцев пользуюсь МТ-4 и все время удивляюсь как много функционала она имеет. Поражает обилие доступных языков.До сих пор я не знала как «перехать» со своими настройками на новый МТ-4. Теперь знаю.
Спасибо Вам!
Всегда пожалуйста. Рад, что статья была полезна для вас. Планирую еще подробно написать о том, как устанавливать различные пользовательские компоненты: индикаторы, скрипты, советники
Вадим подскажите пожалуйста, где находятся стандартные индикаторы в мт4 и как их извлечь? Нужно переместить встроенный Мoving Аverage в папку пользовательских индикаторов, никак не могу разобраться
Что-то похожее на индикаторы я нашел по пути: MQL4\Include\Indicators\
Но они не в mql-формате… На мой взгляд, лучше скачать готовые индикаторы и не заморачиваться. Например, тут:
https://www.mql5.com/ru/articles/1422
Спасибо за оперативную обратную связь! Много подобного перекопал) но мне ещё не встречался с таким же функционалом, как у встроенного в терминал Moving Average, а именно — применение метода расчёта к данным первого/предыдущего индикатора (First/Previous Indicator’s Data). Собственно эти поиски меня и сюда привели 🙂
Погуглите по запросу «MovingAverages.mqh» да и про файлы *.mqh в целом. Может это то что надо?
Здравствуйте! Вадим, присоединяюсь к восторженным отзывам.
Появилась общая папка всех терминалов. Можно ли ее использовать для обмена данными между терминалами?
Здравствуйте, Ростислав. Может я что-то упустил, но что это за такая общая папка для всех терминалов?
Разобрался. После установки терминала делаем копии папки и можно запускать несколько терминалов сразу. Чтобы различать терминалы в каждой папке своя иконка terminal.ico. В случае сбоя с одним терминалом уничтожаем его папку и берем новую копию.
Используйте язык MQL для написания новых скриптов, советников, индикаторов. Каждову терминалу разрешено использовать файлы только в своей папке files. При открытии файла оператором fileopen с параметром FILE_COMMON будет использован файл в общей папке всех терминалов. А где эта папка — безразлично.
Здравствуйте, Вадим!
Очень полезные материалы. Я хочу Вас попросить подсказать, в какой папке находятся шрифты? Как добавить новый шрифт в эту папку?
С уважением, Владимир
Здравствуйте, Владимир!
Спасибо за спасибо 🙂
В МТ нет папки, собственно, как и настройки, отвечающий за пользовательские шрифты. Вероятнее всего, программа берет такой же шрифт и размер, как в системе. Либо же настройки шрифта прописаны в коде самой программы.
как увеличить толшину баров в МТ4
Очень хороший вопрос))) Стандартными средствами МТ — никак. Несколько лет назад я сам озадачивался этой проблемой. Перерыл кучу сайтов в поисках кастомного индикатора и нашел только такое решение:
http://img.av-finance.ru/images/2018/01/29/2018-01-29_13-00-100b0b0.png
Если подходит, то вот ссылка на скачивание индюка.
PS Если найдете что-нибудь более удобное и интересное, то поделитесь, пожалуйста, ссылочкой.
Здравствуйте! подскажите пожалуйста что надо сделать если не открывает папку каталог данных на МТ, пишет (Невозможно запустить это приложение на этом ПК) хотя в начале она открывалось. Заранее спасибо))
Добрый день! Хотелось бы увидеть скриншот с ошибкой. И узнать какая операционная система.
Есть подозрение, что у вас установлена windows 10 и какие-то проблемы с правами. Попробуйте нажать правой кнопкой на ярлык МТ и выбрать пункт «запустить от имени администратора». Также перейдите в «панель управления» и посмотрите в разделе учетных записей не включен ли «контроль учетных записей». Также есть вероятность, что вы работаете не под учетной записью администратора.
Здравствуйте. А если не открывается каталог данный. Выскакивает табличка, что на этом компьютере он открыться не может… Советуют обратиться к разработчику. У меня новый игровой ноутбук hp. Как же можно еще загрузить индикатор?
Предположу, что у пользователя windows нет прав администратора. Проверьте. Можно попробовать кликнуть правой кнопкой мыши на ярлыке МТ4 и выбрать пункт меню «запустить от имени администратора»
Вадим, приветствую!
В вашем последнем обзоре рынка увидел на терминале горизонтальный объем на разделении периодов, подскажите, что это за индикатор и где его можно взять?
Привет! Это набор индикаторов биржевых данных с СМЕ (Чикагской товарной биржи) по валютным фьючерсам. Индикаторы и данные предоставляет сервис ClusterDelta.