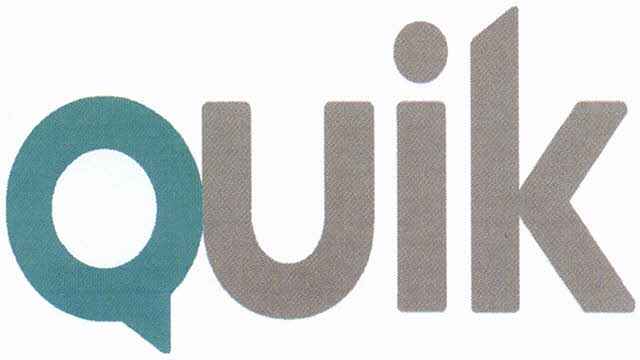 Здравствуйте, дорогие читатели!
Здравствуйте, дорогие читатели!
Мы продолжаем изучать терминал Квик и в этой статье я расскажу Вам, как работать с графиками в QUIK. Научимся создавать ценовые графики различных финансовых инструментов, настраивать их, изменять внешний вид и освоим функционал шаблонов (темплейтов).
Прежде чем мы перейдем к раскрытию основной темы статьи, нам надо проверить кое-какие настройки в торговом терминале, и если что-то не так, то подправить их. Итак, первым делом, в главном меню программы, выберете: «Система» — «Заказ данных» — «Поток котировок»:
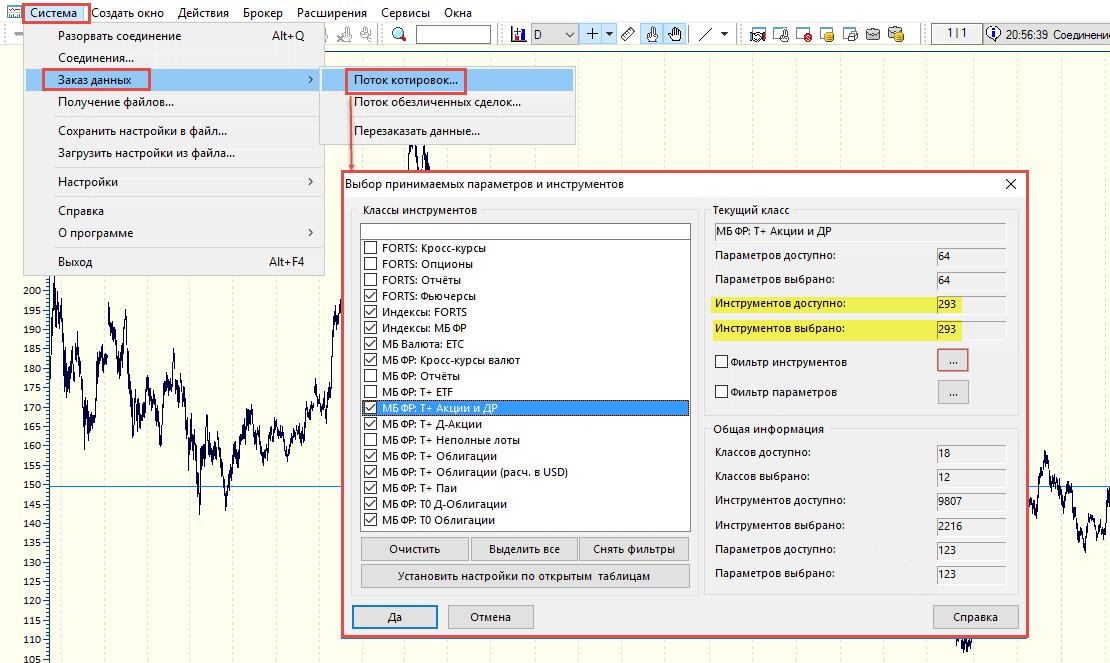
Появится окно «Выбор применяемых параметров и инструментов».
В этом окне программа позволяет пользователю выбрать те финансовые инструменты, по которым он хочет получать данные. Например, глядя на скриншот, сделанный в моем терминале, Вы можете увидеть, что я получаю данные только по индексам, фьючерсам, валютам, акциям и облигациям. Для чего это надо? Во-первых, без этих данных мы не сможем ни получить котировки, ни посмотреть на цены, ни построить график. А, во-вторых, если у Вас слабенький компьютер и плохое подключение к сети Интернет, то QUIK будет нереально тормозить. Поэтому, именно в этом окне, регулируя список инструментов и параметров, можно уменьшить поток получаемых и обрабатываемых данных и тем самым оптимизировать работу программы.
Также, помимо получения данных по всем инструментам в группе, Квик позволяет фильтровать инструменты внутри группы. Мне доступны 293 акции, из них выбрано также 293. Но если бы я торговал какими-то конкретно бумагами, то в фильтре инструментов мог вы выбрать только эти бумаги. Эта функция очень удобна. Но, повторюсь, если аппаратная составляющая компьютера и стабильное подключение к Интернет позволяют, то можете не заморачиваться и смело выбирать все инструменты. С вводной частью разобрались и можно перейти непосредственно к теме статьи.
к оглавлению ↑Как создать (открыть) график в QUIK?
Создать график в торговом терминале QUIK можно несколькими способами. Я покажу три, на мой взгляд, основных и самых простых.
Способ №1. Через главное меню программы
Находим пункт меню «Создать окно» и выбираем подпункт «График…». Откроется окно «Выбор источника данных»:
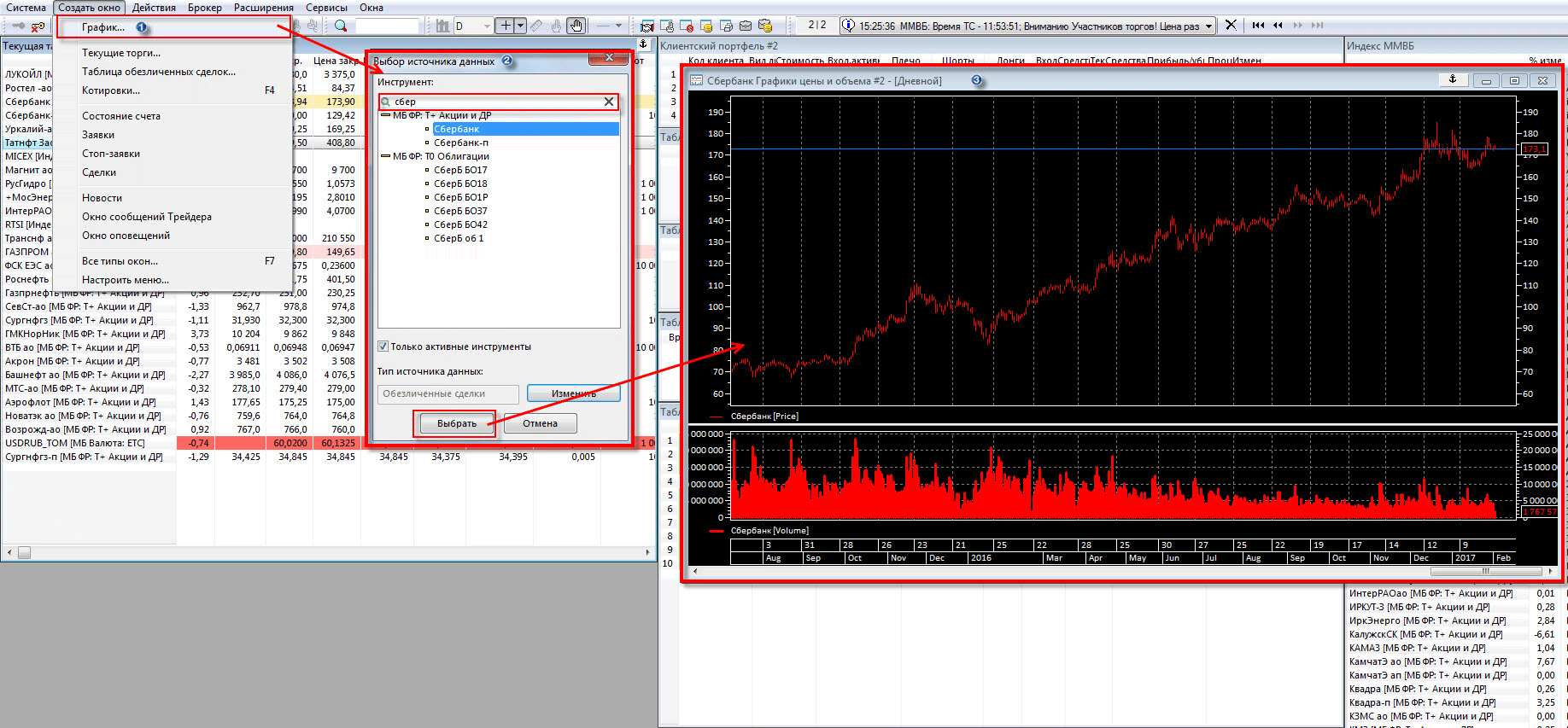
В строке контекстного поиска набираем название финансового инструмента, график которого необходимо построить. В моем примере это будет график акций Сбербанка. Фрагмент слова «сбер» встречается как в названии акций (буква «п» означает привилегированные акции), так и в облигациях. Отмечаем акцию и нажимаем «Выбрать». Должно открыться новое окно с графиком. На его внешний вид, пока, внимание не обращаем. Несколько позже мы обязательно поменяем.
Способ №2. Через таблицу текущих торгов (таблицу текущих параметров).
Для этого в первом столбце таблицы (с названиями эмитентами) ищем тот инструмент, который нужен и кликаем по названию правой кнопкой мыши. В контекстном меню выбираем пункт «График цены и объема»:
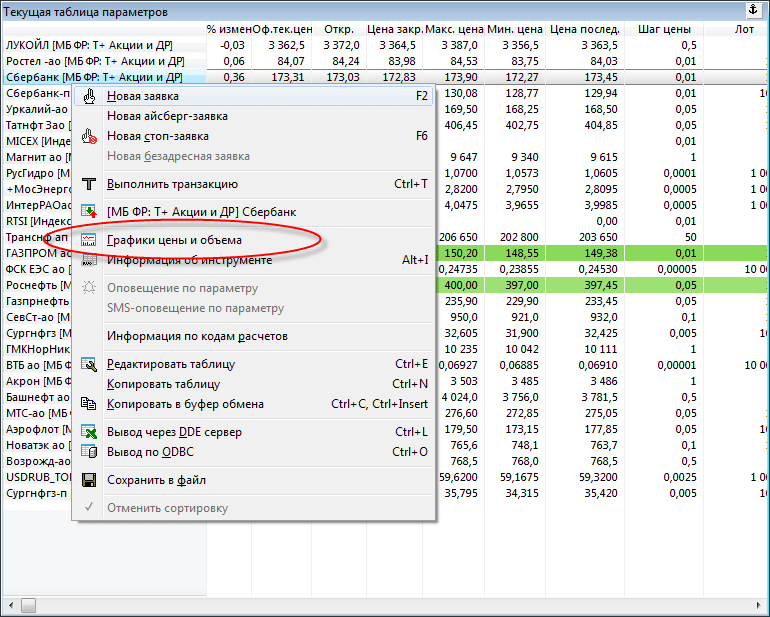
В рамках этой статьи не буду рассказывать о том, что это за таблица такая. Надеюсь, Вы уже это знаете. Если же нет, то в других статьях я к этому обязательно вернусь.
Способ №3. Через стакан заявок (биржевой стакан)
Еще один очень простой способ, который поможет вывести окно с графиком на экран — использование стакана заявок. Жмем правой кнопкой мыши в любом месте и в контекстном меню выбираем пункт «Построить график»:

Я также пока не буду рассказывать подробно о том, как открыть и как использовать биржевой стакан, так как это тема для отдельной статьи.
Эти 3 способа, на мой взгляд, самые простые и распространенные. В своей практике я пользуюсь первыми двумя. Даже чаще вторым. Ну а нам пора двигаться дальше и переходить к следующему шагу.
к оглавлению ↑Настройка графиков в QUIK
Большая часть настроек графика сводится к изменению внешнего вида его и рабочей области (фон, цвет линий, сетки,..). Для того, чтобы отредактировать настройки графика, необходимо открыть соответствующее окно для редактирования. Я покажу Вам несколько способов, ну а Вы уже сами решите, что больше подходит именно Вам.
- в главном меню выбрать пункт «Действия» — «Редактировать»;
- в свободном месте, на графике нажать правой кнопкой мыши и в контекстном меню выбрать пункт «Редактировать»;
- дважды кликнуть левой кнопкой мыши на графике в свободном месте.
Так это будет выглядеть в торговом терминале:
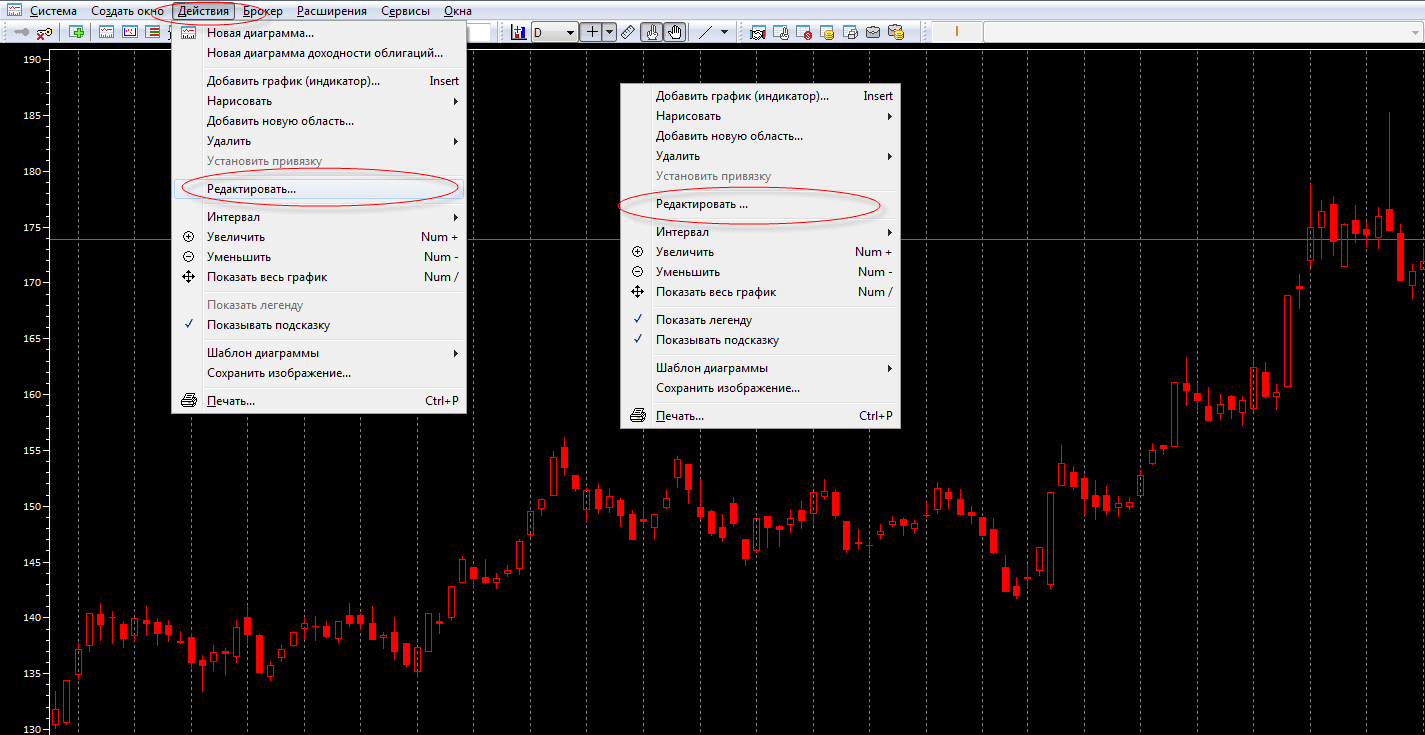
Открыв необходимый пункт меню, появится окно «Редактирование настроек графика». Обратите внимание на левую часть окна. Здесь мы увидим иерархическую структуру графика. Диаграмма — это не что иное как вся рабочая область графика. Она состоит из областей. Первая область («область 1») — это всегда ценовой график. Область 2 (область 3, 4, 5,..) — это дополнительные области, расположенные под графиком. В них, чаще всего, выносятся всевозможные технические индикаторы.
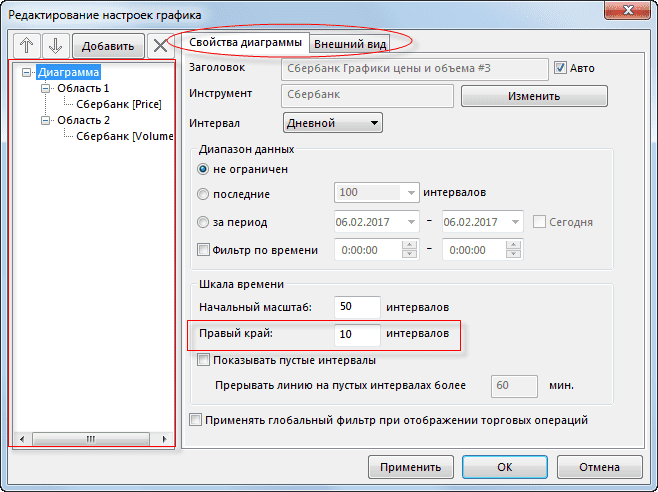
Выделив пункт «Диаграмма», в правой части окна находятся 2 вкладки: «Свойства диаграммы» и «Внешний вид». На 1-й вкладке я бы выделил только настройку «Правый край». Данная настройка позволяет задать отступ графика от правого края. Мне не нравится, когда ценовой график прилипает к ценовой шкале и выставил значение в 10 интервалов.
Перейдем на вкладку «Внешний вид». Именно здесь мы настраиваем цветовую схему рабочей области графика. Тут нет никаких рекомендаций и все зависит только от Вашей фантазии и предпочтений. Давайте перестроим цветовую схему и понаблюдаем за тем, как изменится окно графика:
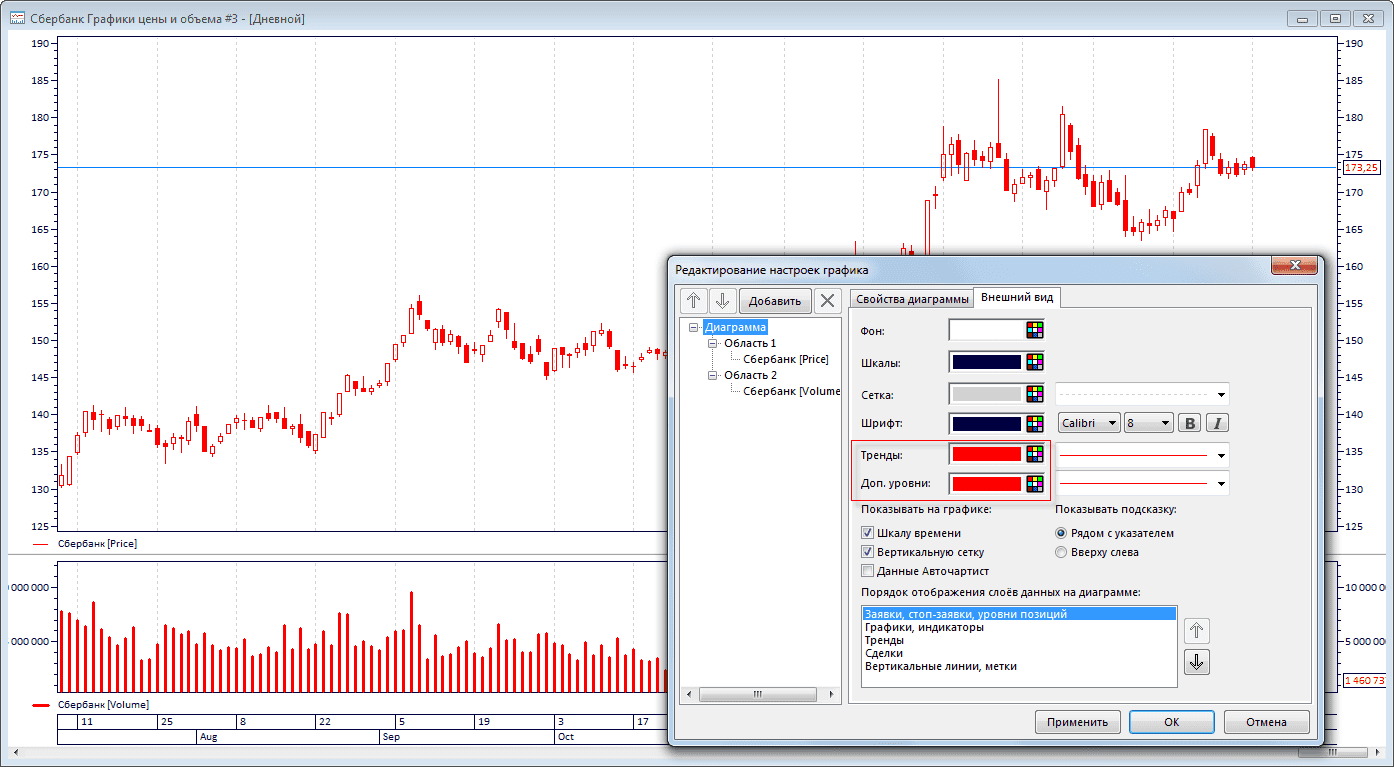
На рисунке я выделил настройки «Тренды» и «Доп. уровни». Эти настройки отвечают за то, как будут выглядеть по умолчанию различные графические инструменты: линия тренда, горизонтальная и вертикальная линии, уровни Фибоначчи и прочее. Здесь можем выставить цвет и начертание линий.
Перейдем к настройке ценового графика и «Области 1». Кликнув на название области, увидим вот такое окно настроек:
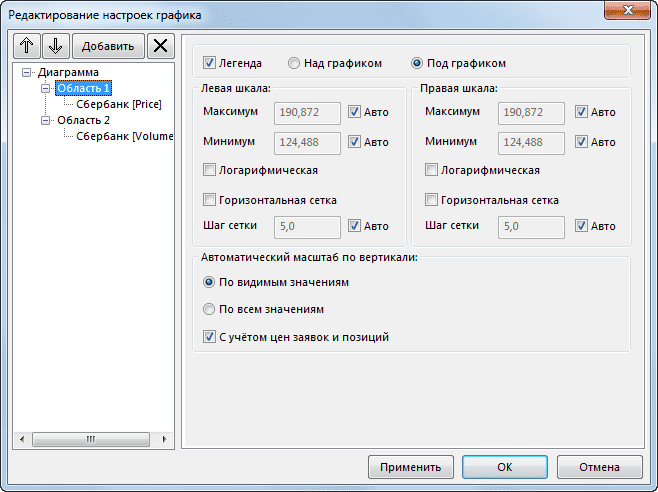
Здесь ничего менять не надо, оставьте по умолчанию.
Ну а нас ждет самое интересное: настройка внешнего вида ценового графика в QUIK! Переместив указатель на строку с названием инструмента, увидим вот такое окно настроек, состоящее из 3 вкладок:
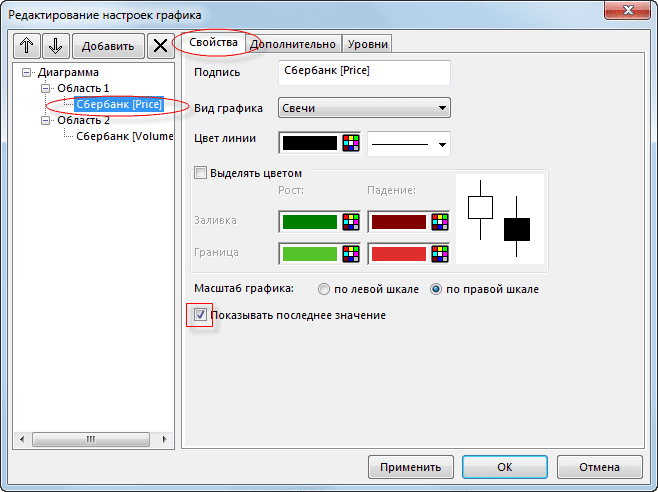
Рассмотрим каждую из них и начнем с первой — «Свойства»:
- Подпись — название графика (легенда).
- Вид графика — в этом выпадающем списке программа позволяет выбрать вид отображения ценового графика (японские свечи, бары, линия, пунктир, точки).
- Цвет линии — настройка цвета и толщины линии ценового графика.
- Выделять цветом — при включении данной опции, можно настроить цветовую схему таким образом, что бары (свечи) роста и падения будут окрашены разными цветами.
- Показать последнее значение — показывать или нет текущую цену.
Вкладка «Дополнительно» будет интересна нам тем, что в ней мы можем настроить цветовые маркеры заявок, стоп-заявок и сделок, а также включить или отключить отображение этих маркеров на графике:

Ни в коем случае не рекомендую изменять эти настройки!
Перейдем на последнюю вкладку «Уровни». В общем-то, тут только одна настройка, на которую стоит обратить внимание, а именно показывать или нет уровень текущей цены и каким цветом его отображать:
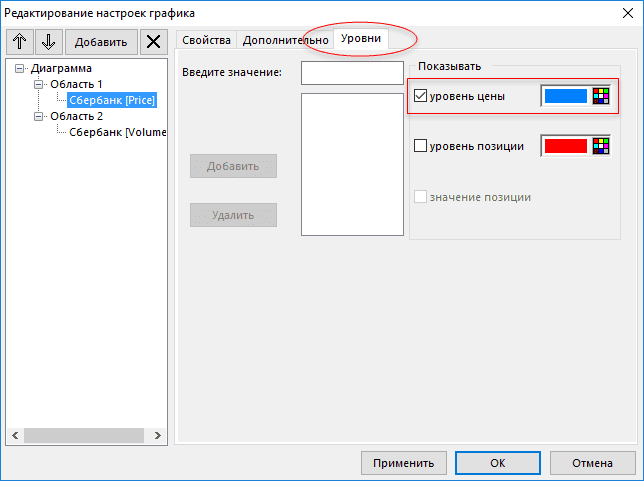
Если эту настройку выключить, то с графика исчезнет линия, показывающая текущую цену. Естественно, убирать не рекомендую.
к оглавлению ↑Как сохранить шаблон (темплейт) графика в QUIK?
После того, как Вы создадите и настроите внешний вид графика, Вам понадобится создать еще не один десяток других графиков. И каким будет удивление, когда, создав еще один график, Вы увидите его в первоначальном виде. Но не переживайте, это недоразумение можно легко устранить с помощью шаблонов или темплейтов графиков. И ниже я покажу, как сохранить все настройки графика в шаблон.
Итак, после того, как внешний вид графика будет настроен его можно сохранить в шаблон. Делается это следующим образом: в свободной области графика кликаем правой кнопкой мыши и в открывшемся контекстном меню ищем подпункт «Шаблоны диаграммы» — «Сделать шаблоном»:
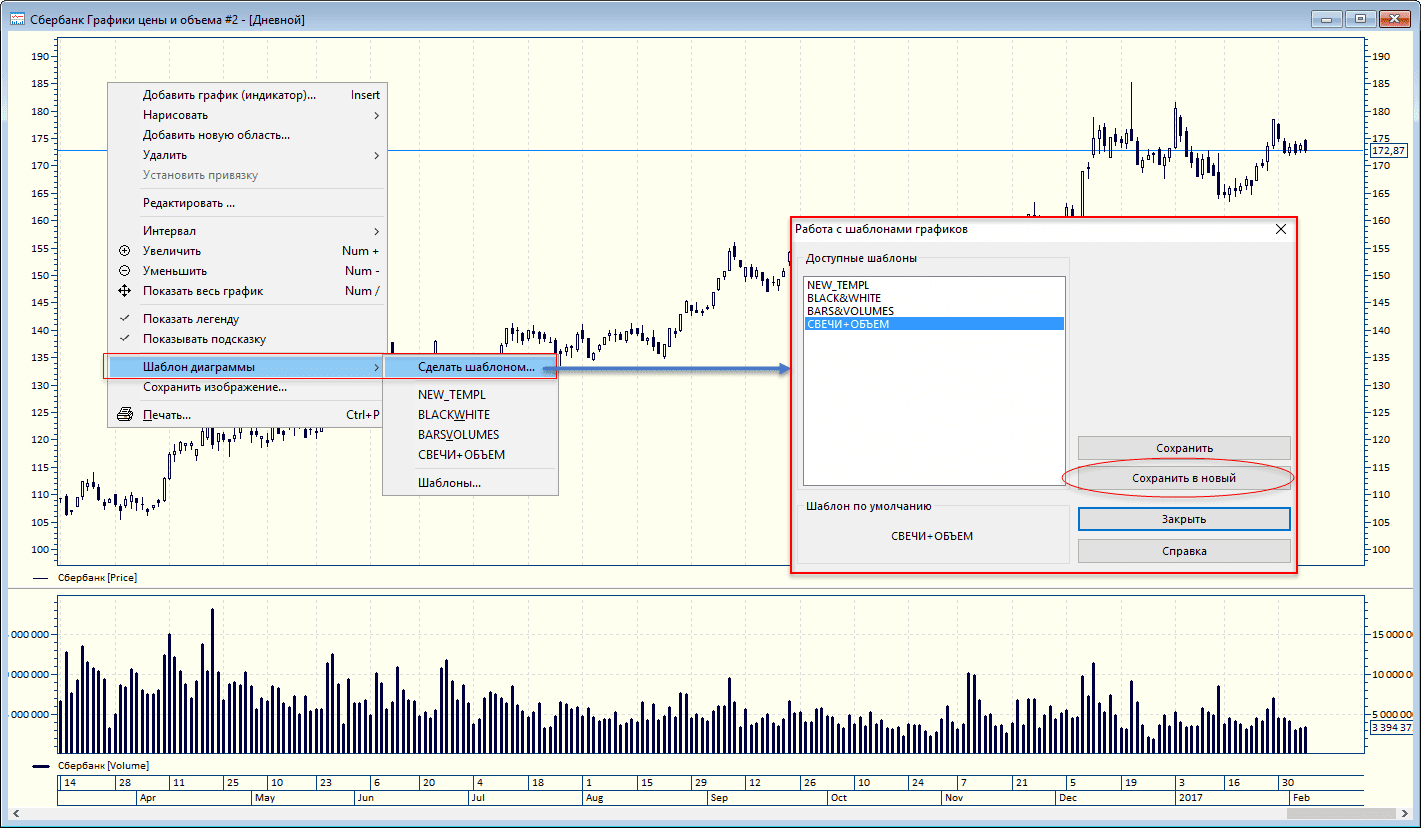
В открывшемся окне нажимаем кнопку «Сохранить в новый», если хотим создать новый темплейт, или же «Сохранить», если хотим внести изменения в уже существующий шаблон.
Функционал программы QUIK позволяет использовать пользовательские шаблоны в виде шаблоном по умолчанию. Делается это для того, чтобы при создании к графику сразу же применялся шаблон пользователя. По аналогии переходим в «Шаблоны диаграммы» — «Шаблоны»:
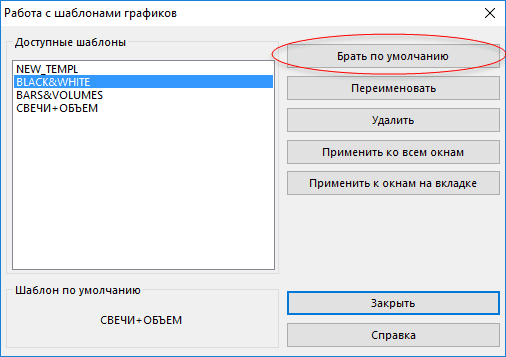
Отмечаем нужный шаблон и жмем на «Брать по умолчанию». Все!
к оглавлению ↑Как создать копию (клонировать) график?
Бывают такие ситуации, и Вы с ними непременно в своей практике столкнетесь, когда необходимо создать несколько окон с графиками одного и того же инструмента. И чтобы каждый раз не проделывать одни и те же манипуляции, о которых я говорил выше, торговый функционал программы QUIK позволяет клонировать (создавать копии) графиков. Делается это очень просто: в активном окне с графиком нажмите на клавиатуре сочетание клавиш Ctrl+N.
Поверьте, этот небольшой лайфхак сэкономит Вам много времени. Обязательно возьмите его на вооружение.
к оглавлению ↑Почему не видно историю графика в QUIK?
Пожалуй, одна из самых распространенных трудностей, с которыми сталкиваются начинающие пользователи программы Квик (я, кстати, тоже не был исключением) — это отсутствие истории графика инструмента. Подключаешься к серверу брокера — график есть, а в офлайн-режиме графика не видно. Все дело в том, что в настройки программы позволяют пользователю выбирать, где хранить историю графика: на локальном компьютере или сервере брокера. Сейчас мы перейдем в окно настроек программы и сделаем так, чтобы данные хранились на компьютере.
Открываем окно настроек рабочего места (если не знаете как настроить QUIK, то читайте мою статью по этой теме) и переходим в подпункт «Сохранение данных» меню «Программа»:
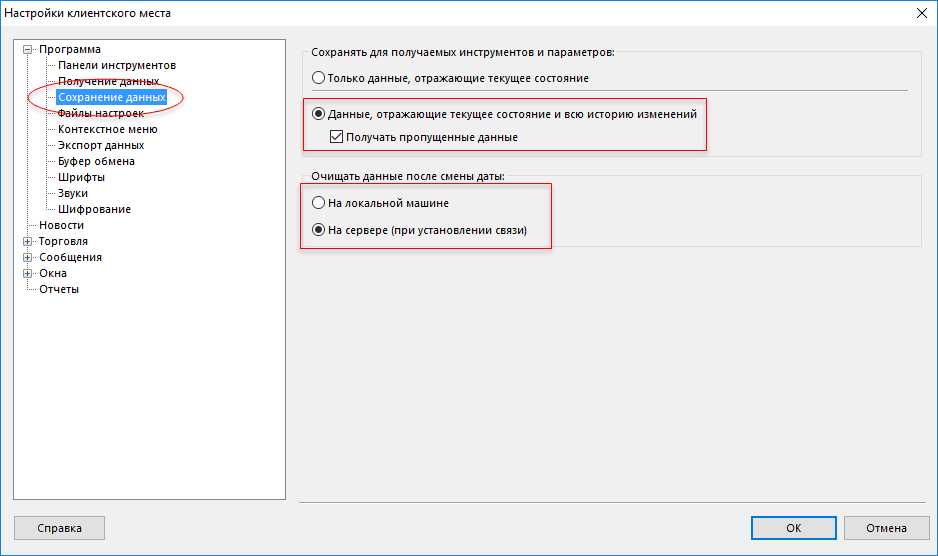
И выставляем настройки так, как показано на скриншоте выше. Сделали? Отлично! Теперь Квик будет хранить историю графика.
Как видите, работать с графиками в Квике не так сложно, как это могло показаться в самом начале. Теперь Вы сможете самостоятельно создать график в QUIK-е абсолютно любого финансового инструмента, настроить его внешний вид под свой вкус и сохранить получившейся результат в шаблон. А на этом у меня все. До новых встреч на страницах блога.
Успехов в торговле!
С уважением, Вадим Атрощенко
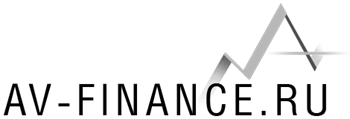
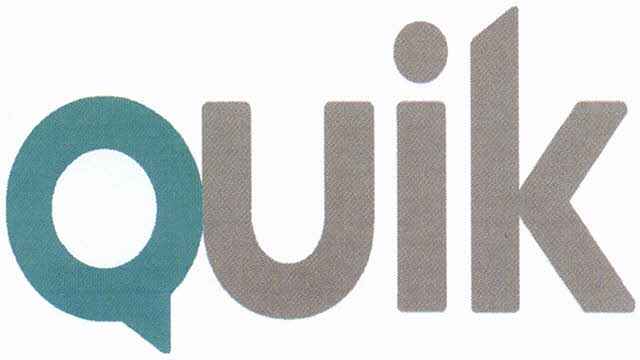


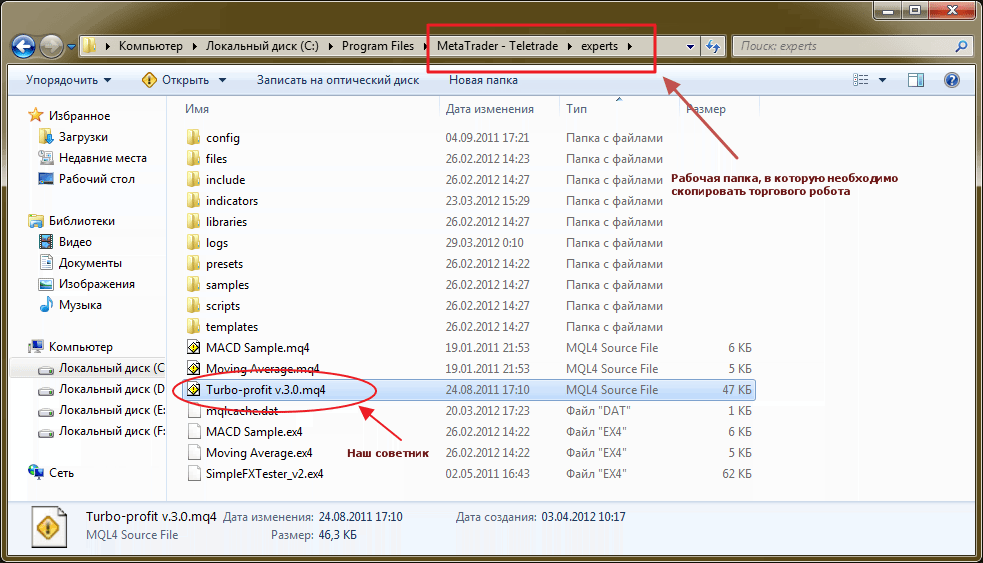
С удовольствием прочитал статью.
Спасибо.
Еще немного знаний положил в свою корзинку.
Ничего нового. Почему у всех одно и тоже? У каждого трейдера с ютуба есть настройка Квика! Нет решения проблем с Квиком!!!! Ну вот как быть когда все настроил, все работало а потом нет ни графика, ни движения в стакане, НИЧЕГО! Сидишь и думаешь «надо искать ответы у бывалых, тех кто показывал как надо настраивать и т.д.» А результат тот же, информации по решению проблемы нигде нет! Зато у всех на сайтах и роликах коронная фраза «Удачной торговли»
Воу-воу, к чему столько эмоций?))) А какие есть проблемы с Квиком? У меня все ровно. Единственное — когда перешли на x64, софтина начала жутко тормозить и тупить при входе, но потом отвисает и работает корректно.
так что давайте более общаться более продуктивно и конструктивно 😉
а как развернуть график, если случайно свернул? не удалил. а свернул, он куда свернулся? как теперь развернуть?
Здравствуйте, Галина. Все очень просто, вот картинка:
https://img.av-finance.ru/images/2022-09-20-21-17-006a62f736d754fc84.png
В Квике все окна сворачиваются в левый нижний угол. Но чтобы увидеть то, что у меня на скриншоте, надо восстановить все развернутые окна. Для этого надо нажать на соответствующую кнопку, которую я также отметил
Здравствуйте! а я случайно закрыл в конце торгового дня график Роснефть, там была куча наработок и отметок, как восстановить его только, не свернул а закрыл, вечная беда когда много окон, чуть мышкой не туда и кирдык. Wnd обычно предыдущий открывал, но сейчас конец дня и очень не хочется терять всё что за день отрисовывал по инструментам, как обычно надо несколько раз выходить для сохранения, но вот сегодня не сделал выход, терять все что рисовал за сегодня или просто начать Роснефть с 0 рисовать утеряв наработки?
Здравствуйте.
Попробуйте так:
1. Зайдите в папку, где установлен квик.
2. Найдите файл info.wnd и скопируйте его куда-нибудь (в этом файле хранятся текущие настройки)
3. Найдите там же папку «WNDSAV» перейдите туда.
4. Сортируйте по дате файлы в этой папке. Вы должны увидеть список файлов однотипных и что-то типа info.20231228_193900.wnd (каждый раз когда вы выходите из квика, то он создает резервный файл).
5. Найдите или самый свежий, или по дате тот, в котором еще все было хорошо.
6. Скопируйте его в папку с программой и переименуйте в info.wnd с заменой.
7. Запустите квик.
Если случайно закрыли окно графика роснефти внутри окна квика, то «кина не будет» и увы рисовать заново придется =(
ps сначала написал про wnd а потом в комменте у вас увидел, что знаете как с ним обращаться)))