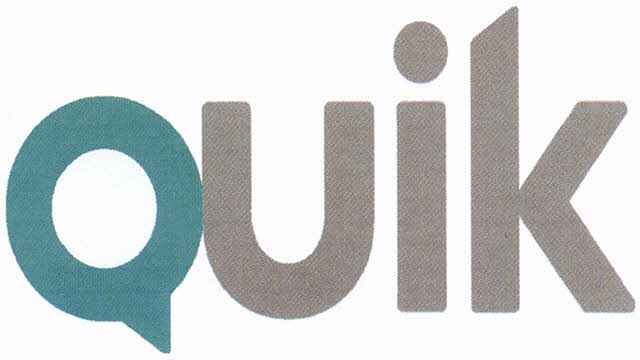 Здравствуйте, дорогие друзья!
Здравствуйте, дорогие друзья!
Решил написать цикл статей (+ видео к некоторым из них), посвященных самой популярной на российском фондовом рынке торговой платформе – терминалу QUIK. И вполне закономерно, что в первой статье этого цикла будет идти речь о том, как установить quik на компьютер.
Для того, чтобы раскрыть тему статьи, нам необходимо будет проделать несколько несложных этапов, а именно:
- Скачать дистрибутив программы с сайта брокера.
- Инсталлировать (установить) квик на компьютер.
- Сгенерировать ключи.
- Зарегистрировать сгенерированные ключи у брокера.
- Произвести базовые настройки программы.
Шаг 1. Скачать QUIK на компьютер
Для начала необходимо скачать дистрибутив программы на свой компьютер.
Я дам несколько прямых ссылок на сайты самых популярных в России брокерских компаний, а также на сайт разработчиков программы:
- Скачать QUIK с официального сайта разработчиков
- Скачать QUIK с сайта Сбербанка
- Скачать QUIK с сайта ВТБ 24
- Скачать QUIK с сайта брокера Финам
- Скачать QUIK с сайта брокера Открытие
- Скачать QUIK с сайта брокера БКС
Если же у Вас нет открытого брокерского счета, а установить и разобраться с программой хочется, то не отчаивайтесь мы скачаем терминал QUIK с сайта разработчиков. Кстати, именно так я и поступлю, потому что на моем компьютере уже установлен Квик от брокера.
к оглавлению ↑Шаг 2. Установка Рабочего места QUIK на компьютер
Я надеюсь, что у Вас получилось скачать дистрибутивный комплект, и теперь мы можем перейти к следующему шагу. Для этого запускаем скачанный файл и следуем инструкциям установщика. Укажем путь к папке, в которую будет установлена программа:
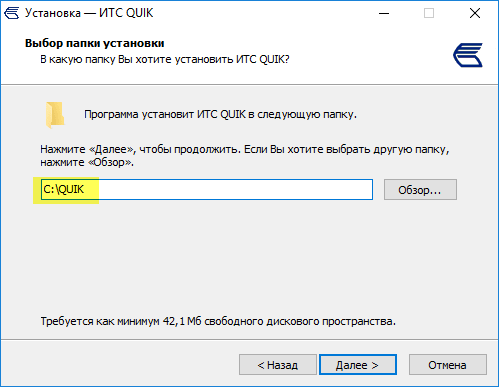
Далее будет предложено выбрать создавать ярлыки в меню «Пуск»:
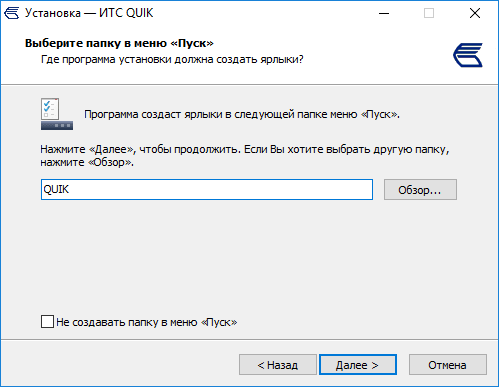
И на рабочем столе:
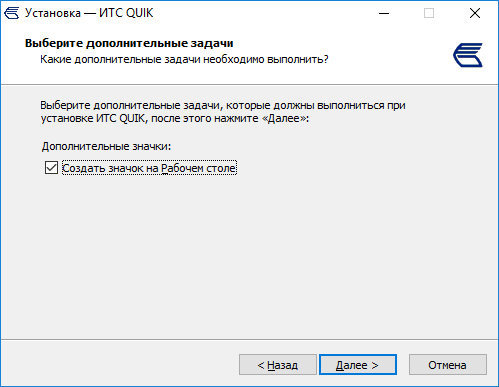
И в завершении жмем на кнопку «установить» и дожидаемся завершения установки:
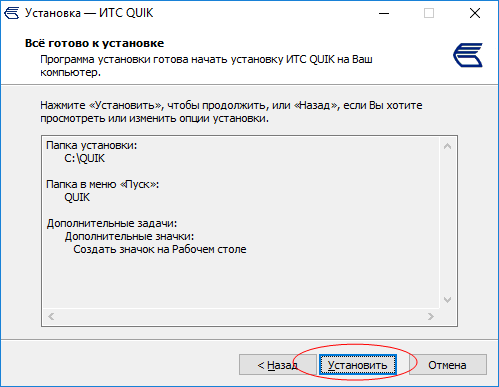 к оглавлению ↑
к оглавлению ↑
Шаг 3. Создание ключей QUIK
Установить-то Квик на компьютер мы установили, но вот подключиться к серверу брокера у нас пока не получится. Для того, чтобы все работало так как надо, необходимо сгенерировать ключи безопасности и зарегистрировать их у брокера. Собственно, сейчас мы с Вами этим и займемся.
Переходим в рабочую папку программы, т.е. ту папку, в которую была установлена программа, ищем файл «keygen.exe» и запускаем его:
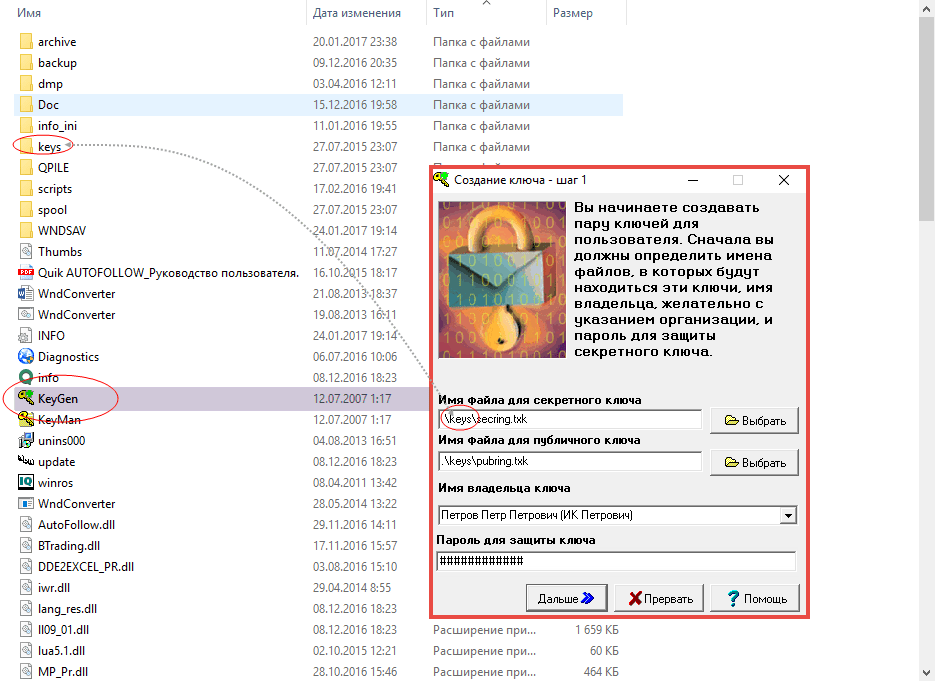
Здесь необходимо сгенерировать 2 ключа: секретный (secring.txk) и публичный (pubring.txk), а также указать ФИО владельца и пароль для защиты ключа.
Обратите внимание на 2 кнопки «Выбрать». С помощью этих кнопок мы можем указать папку, в которую будут записаны файлы с ключами после генерации. У меня, по умолчанию, программа предлагает создать подпапку «keys» и сохранить ключи в нее. Вы можете выбрать любой другой каталог на компьютере, это не имеет принципиального значения. Только запомните куда Вы их сохраняете, впоследствии файлы с ключами нам еще понадобятся.
После того, как вся необходимая информация будет заполнена, нажимаем кнопку «Дальше» и переходим на следующий шаг. Здесь нас попросят повторить набранный ранее пароль для защиты ключа:
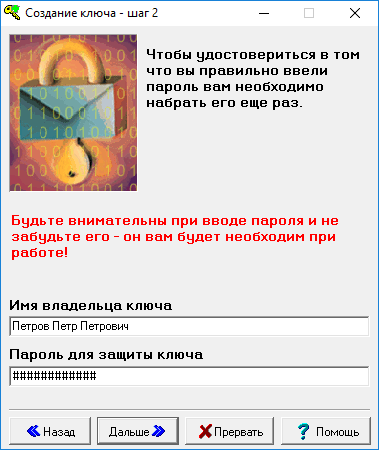
Дублируем пароль и жмем «Дальше».
На шаге №5 проверяем введенную ранее информацию и кликаем «Создать!»:
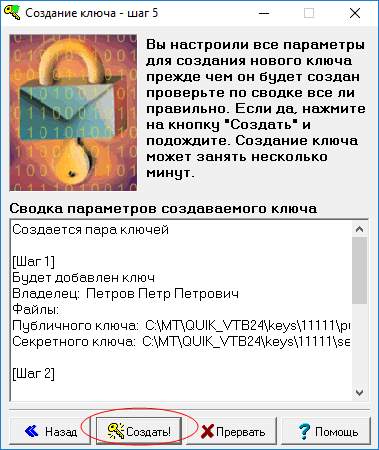
Затем появится вот такое интересное окошко:

Здесь необходимо ввести 320 абсолютно любых символов с клавиатуры. Этот набор случайных символов ни на что не влияет и необходим для шифрования ключей безопасности.
к оглавлению ↑Шаг 4. Регистрация ключей у брокера
Сгенерированные ранее ключи, необходимо зарегистрировать у брокера. Суть этой регистрации состоит в том, что технической поддержке надо будет передать файл с публичным ключом (pubring.txk). Собственно, о том, как передать этот файл я, к сожалению, не смогу Вам рассказать, потому что у каждого брокера эта процедура своя: кто-то просит прислать публичный ключ электронной почтой, у кого-то это надо сделать через личный кабинет на сайте. При открытии брокерского счета, менеджер обязательно Вам об этом расскажет. А если нет, то уточните у него сами.
к оглавлению ↑Шаг 5. Первоначальная настройка рабочего места QUIK
Вот мы и подошли к финишной прямой. Мы уже скачали и установили торговый терминал на компьютер, сгененрировали и зарегистрировали ключи безопасности у брокера, и теперь остался последний шаг — настроить рабочее место QUIK, добавив в программу ключи. Делается это очень просто. Запускаем терминал и в главном меню программы выбираем пункт «Система». В выпадающем списке ищем подпункт «Настройки» и далее «Основные настройки» (либо же можно воспользоваться горячей клавишей, нажав на клавиатуре кнопку F9):
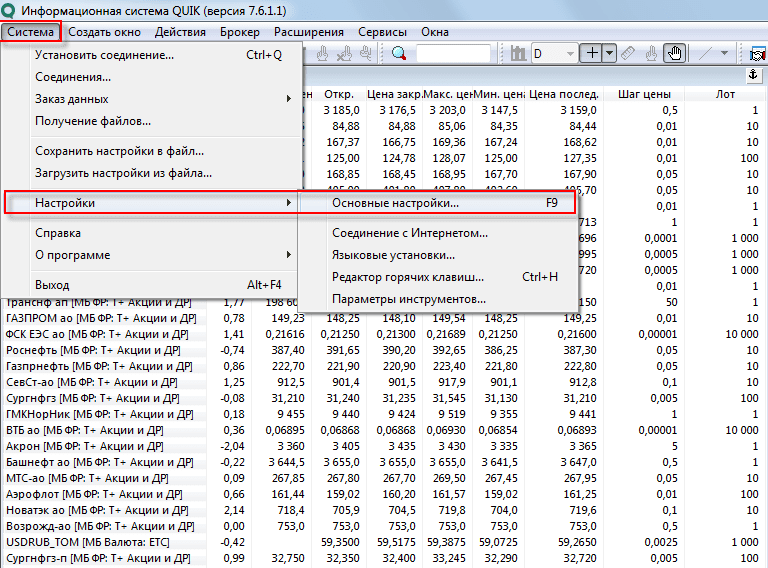
Да, кстати, забыл упомянуть: когда запустите программу, то появится окно авторизации, в котором попросят ввести имя и пароль. В нем нажмите «Отмена»: пока не пропишем ключи безопасности в настройках, то не сможем подключится к торговому серверу брокера.
После того, как откроется окно «Настройки клиентского места», в левом иерархическом меню необходимо выбрать 1-й пункт «Программа», а затем перейти в подменю «Шифрование». В правой части окна Вы увидите строчку «Настройки по умолчанию» и далее значок-иконку. Кликните по этому значку, откроется еще одно небольшое окно:
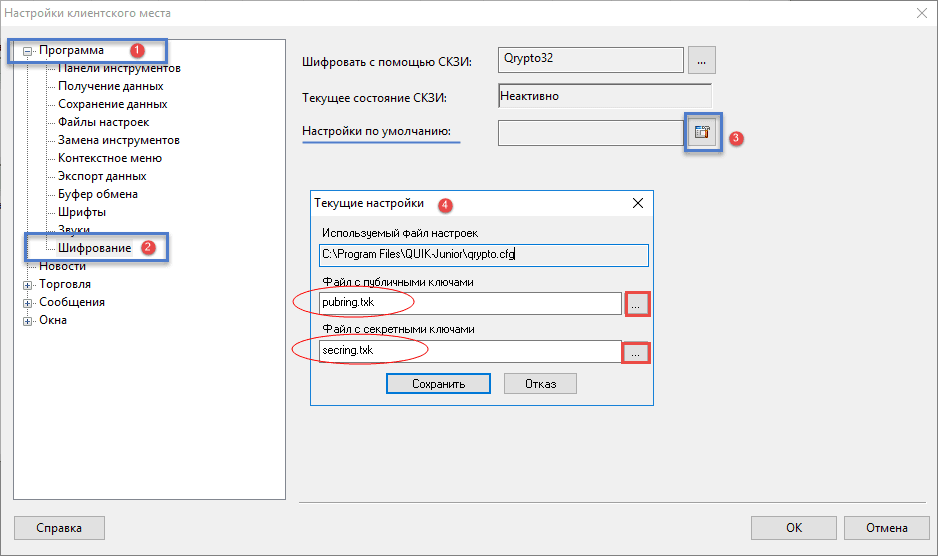
Помните, на 3-м шаге, когда мы создавали ключи безопасности, нам предлагали выбрать папку для сохранения этих самых ключей? Так вот сейчас пришло время вспомнить, куда Вы сохранили эти файлы и указать путь к ним. Соответственно, для файла с публичными ключами указываем путь до pubring.txk, а для файла с секретными ключами — до secring.txk. После всех проделанных манипуляций, жмем на «Сохранить» и перезапускаем программу. Вот теперь в окне «Идентификация пользователя» пишем свои имя и пароль.
В общем-то, на этом все. Квик «из коробки» прекрасно настроен и не требует от пользователя каких-то дополнительных действий. Да, есть еще некоторые настройки, о которых следовало бы упомянуть, но всему свое время, и мы к ним обязательно вернемся в следующих статьях. А на сегодня достаточно, тем более, что с поставленной задачей мы с Вами прекрасно справились. Теперь Вы сможете самостоятельно скачать и установить программу QUIK на компьютер.
Спасибо за внимание. Успехов в торговле!
С уважением, Вадим Атрощенко
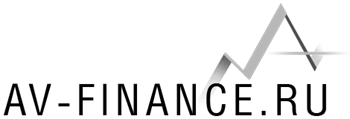
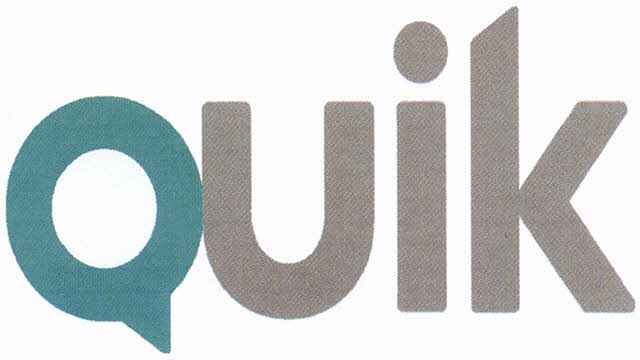


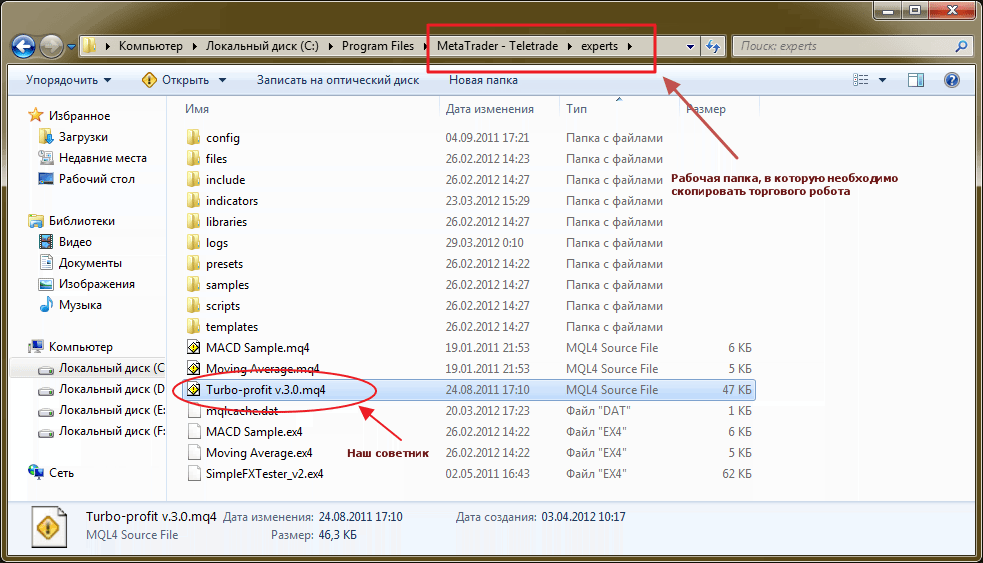
Доброго времени дня, Вадим! Прошу Вашей консультации: недавно открыла счет у брокера Газпромбанка. У меня MAC OS x El Captan версия 10.11.6 Для установки QUIK брокер направил мне инструкцию и программное обеспечение с сайта Открытие Брокер. Помочь с установкой не смогли, так как с MAC не работали. У меня вопрос: у брокера Газпромбанка нет QUIK на сайте и я могу установить терминал с сайта Открытие Брокер? Будет ли для меня этот терминал платным?
Здравствуйте, Маргарита!
В смысле, как брокер Газпромбанк отправил на сайт конкурента??? Этого не может быть 🙂
Так или иначе, у каждого брокера свои дистрибутивы программы. И установив, брокера Открытие, вы не сможете подключиться к серверам газпромбанка. Теоретически, конечно, можно, если точно знаешь, какая версия программы используется у того или иного брокера, и имеешь файлы настроек, в которых прописаны, например, адреса серверов брокера
Платным не будет, но вы не сможете им пользоваться, так как, чтобы установить соединение с сервером необходимо иметь логин и пароль. Который обычно выдают при открытии счета. Хотя может у газпромбанка и открытия есть какая-то связь…
Вообще, это тема не нова. Вот, почитайте инструкцию на форуме Квика:
https://forum.quik.ru/forum1/topic12/
У меня открыт брокерский счет в Газпромбанке. Хочу торговать на QUIK. Я могу торговать только на официальном сайте ГПБ? Чтоб скачать торговую систему я могу скачать QUIK с сайта разработчика. Или же мне надо связаться с брокер-клиент ГПБ
Здравствуйте, Ольга.
Только с оф. сайта брокера. Во-первых, настройки подключения «вшиты» в дистрибутив, во-вторых, текущая версия Квика у разработчика и у брокера могут отличаться.
Здравствуйте Вадим! Возможно ли установить QUIK (ВТБ) с одним брокерским счетом с одни и теми же ключами на два разных компьютера и работать в них поочередно? Если да, то как это сделать? Спасибо!
Здравствуйте, Людмила!
Да, конечно, можно установить и работать на нескольких компьютерах. Поочередно так точно будет работать. Возможно, будет работать и с одновременным подключением, но надо проверять. Сбербанк так не дает работать.
Кстати, Квик можно не устанавливать в систему, он портативен, т.е. можно скопировать папку с установленной ранее программой с одного ПК на другой, указать в настройках путь к ключам шифрования и можно пользоваться 🙂
Большое спасибо!
Спасибо за спасибо. Обращайтесь =)